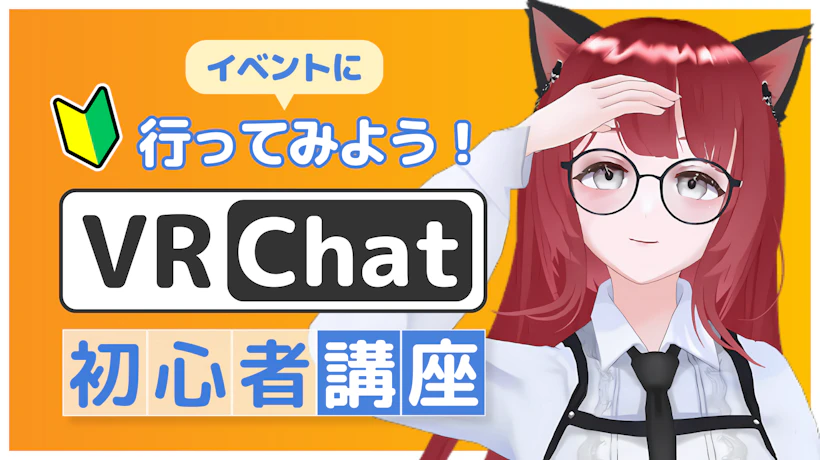VRChatを始めてみたけれど、どうやって設定を変えればいいかわからない。
その機能ってどこを押せば使えるの?
といった悩みを持ちながらVRChatをプレイしている人も多いのではないでしょうか?
どうも!VRChat総プレイ時間100時間程度のぼちぼち中級者こと、宮脇コイルです。
VRChatは海外のサービスということもあって、ほとんどの項目が英語で記載されています。
また、設定についてのチュートリアルなどはなく、いきなりワールドに放り出されてしまいます。
そこで、今回の記事では、知っているといないとでは使い勝手に大きく差が出る、始めたばかりの人は絶対確認・設定してほしい項目について解説していきたいと思います。
ちなみに、前回の記事「【VRChat初心者講座】今更聞けない!?世界最大のVRのSNS「VRChat」の始め方」ではVRChatについての基本知識や、始め方についてお伝えしています。
「VRChatってなに?」「気になるけどなにができるかわからないし・・・」「これから始めたい!」という方は、まずは前回の記事を読んでみてください!
目次
最初に確認すること
VRChatにはメニューや設定が数多く用意されています。
細かく設定ができるのは嬉しいですが、はじめのうちはあまり多くても困ってしまいますよね。というわけで、まずはメニューの見方から、はじめにチェックするべき基本的な機能の設定について説明します。
VRChatのメニュー「Launch Pad」をみてみよう
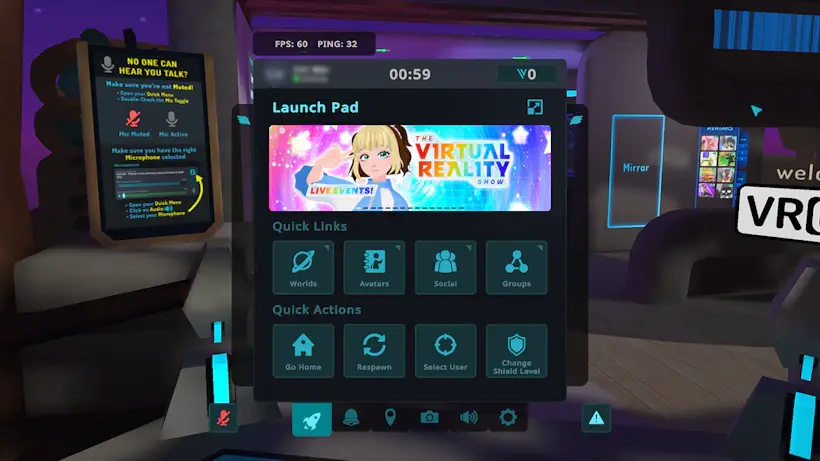
VRChatには「Launch Pad(ランチパッド)」というメニュー画面が用意されています。(以前は「クイックメニュー」と呼ばれていました。)
ほとんどの機能をここから使用します。
ボタンがたくさんあるので初めて見た人は不安になってしまうかもしれませんが、すべてを使いこなす必要はありません。
やりたいことに応じた機能を使えるようになれば十分ですので、焦らずに項目を確認してみましょう。
Launch Padの開き方
まずはLaunch Padを開いてみましょう。
・デスクトップモード(PC使用):キーボードの「ESC」キーを押します。
・VRモード(VR機器使用):コントローラーの対応するボタンを押します。
※「Meta Quest」シリーズの場合 Bボタン or Yボタン
同じボタンをもう一度押すと、Launch Padを消すことができます。
ちなみに、長押しすると別のメニューが開いてしまうので気をつけてください。
初期設定をしよう
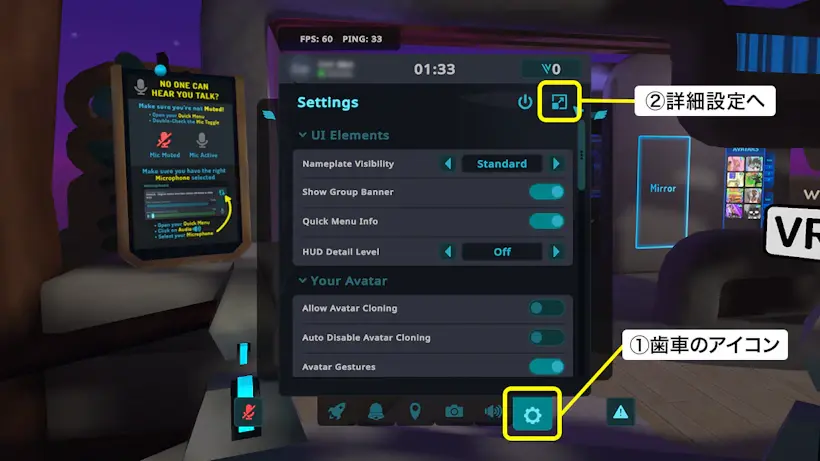
まず初めに、Launch Padの下側にあるタブの一番右側、歯車のアイコンを選択します。
こちらの「Settings」画面で設定を変更していきます。
現状では簡易的な設定画面が表示されているので、詳細設定を開く必要があります。
Launch Pad右上にある拡大ボタンを選択することで画面が大きく広がり、詳細設定が表示されます。
言語設定を変えよう
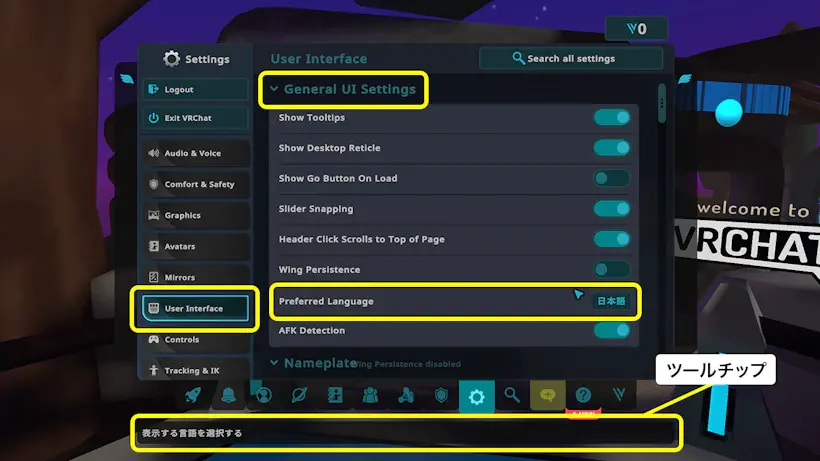
まずはじめに変更をおすすめするのが、言語の表示設定です。
画面左側のリストから「User Interface」を選択し、一番上のグループ「General UI Settings」を確認します。
その中にある「Preferred Language」を「日本語」に変更すると、メニュー画面の外側にある説明表示(ツールチップと呼びます)が日本語に変更されます。
英語が読める人は問題ありませんが、設定の中には専門用語などもあるため日本語表示にしておくほうが使いやすいです。
また、ツールチップだけでなくUI全体が日本語に対応したオープンベータ版が2024年5月初頭から公開中です。いちはやく日本語版のUIを体験してみたい!という人は、オープンベータ版でプレイしてみましょう。
オープンベータ版でのプレイ方法は以下の通り。
SteamのライブラリでVRChatを表示し、プロパティ画面から「ベータ」を選択します。「ベータへの参加」という項目を「Open Beta」に切り替えることで、オープンベータ版に参加することができるようになります。
VRChat 日本語版公式Xアカウント(@VRChat_JP)でもオープンベータへの参加方法が動画にて紹介されています。
とはいえ、VRChatはオープンベータに追加された機能が正式リリースされるまでの期間が比較的短い傾向にあるので、日本語UIの正式リリースも近いのではないでしょうか・・・?非常に楽しみです!
移動方法を選ぼう
この設定はデスクトップモードでは表示されず、VRモードの時にだけ設定ができます。
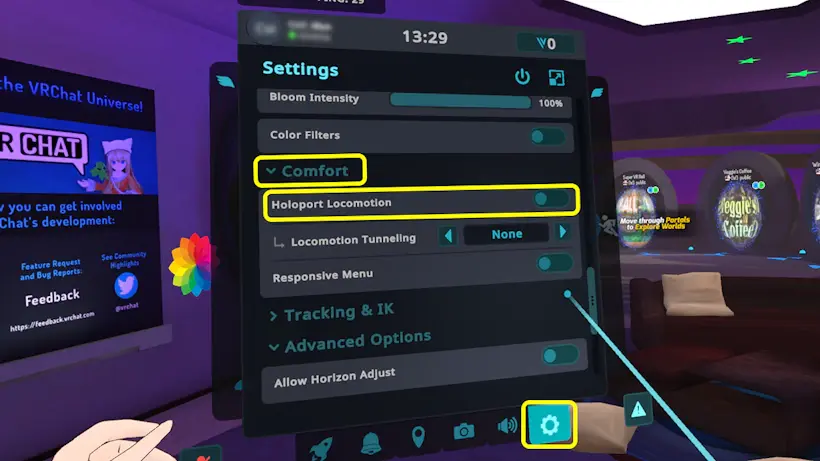
Launch Padの「Settings」画面を開き、メニューを下にスクロールして「Comfort」を表示します。
こちらの「Holoport Locomotion」のスイッチのオン・オフでVRモードの際の移動方法を設定できます。
■「Holoport Locomotion」スイッチ:オン
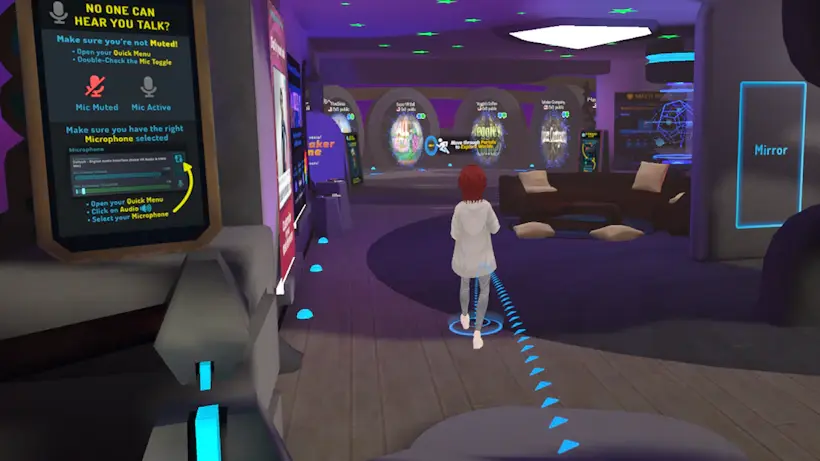
コントローラーの右スティックでアバターを移動させ、移動し終わった場所に自分の視点も移動するモードになります。
操作になれるまでは思ったように動くのが難しいですが、自分の移動したい場所を客観的に見ながら操作できるため、安定した視界で操作できます。また、視点があまり動かないため、比較的VR酔いしにくいのが特徴です。
■「Holoport Locomotion」スイッチ:オフ
コントローラーの左スティックを倒すとその方向に進むことのできる、直感的な操作のできるモードです。
進みたい方向にスティックを倒せばその方向に進み、向きを変えたければ右スティックを回すと回転できます。
ただ、こちらの操作方法は視点移動が素早く、動きが滑らかで没入感は高まりますが、人によっては非常にVR酔いしやすくなっています。
VR酔いを軽減させるための機能として、「Locomotion Tunneling」があります。
■「Locomotion Tunneling」を設定してみよう
移動の際に、トンネル効果(一時的に視野を狭める表示)を加えることによって、視界のブレなどを抑えて移動できます。設定して歩いてみると、周りが若干トンネルのようになります。
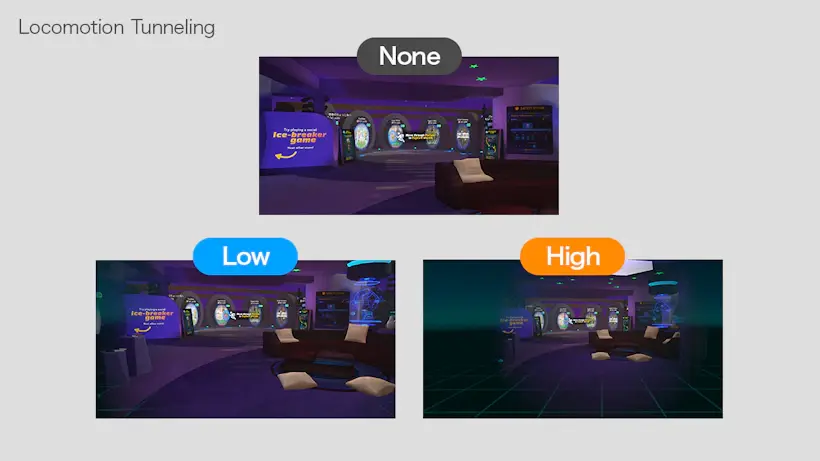
私はもともとあまりVR酔いしないのと、この設定を入れると逆に気持ち悪くなってしまったので「None」にしています。
自分の体調や環境に合わせて設定を試してみるのが良さそうです。
マイクの設定を確認する
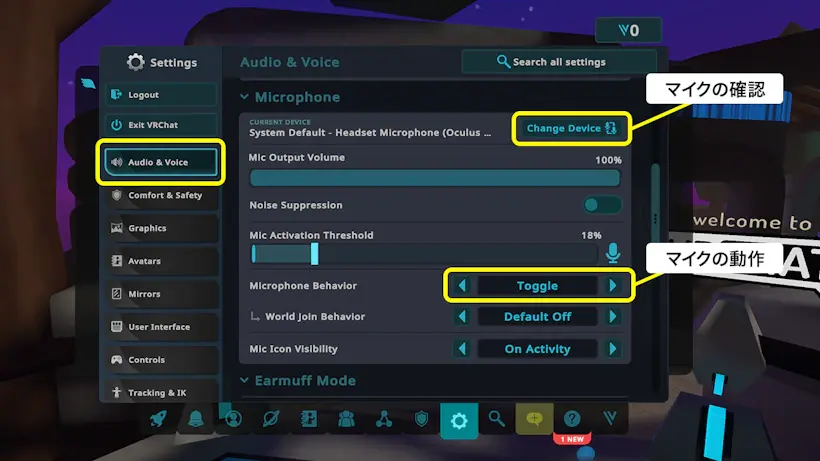
次はマイクの設定です。「Settings」画面左側のリストから、「Audio & Voice」を選択します。
■使っているマイクを確認する
自分の声が入力されているデバイスがきちんと選択されていないと、VRChat内で声を出すことができません。
特に、たくさんのデバイスが接続されているPCなどは、WEBカメラなどの普段使用していないマイクが選択されてしまっていることもあります。
「Change Device」から、自分の使いたいマイクが選択されているか確認しましょう。
■マイクの動作を確認する
「Microphone Behavior」から、マイクの動作を設定できます。
「Always On(マイクを常にオン状態にする)」「Always Off(常にオフ状態にする)」「Push To Talk(ボタンを押している間だけオンにする)」「Toggle(ボタンの操作でオンとオフを切り替える)」の4タイプから動作を選ぶことができます。
独り言を話しているつもりがすべて聞かれていた・・・といったことを防ぐためにも、きちんと確認しておきましょう。
私はくしゃみなどがマイクに入ってしまうのがいやなので、Toggleモードにして適宜切り替えています。
■マイクの設定はLaunch Padからも変更可能
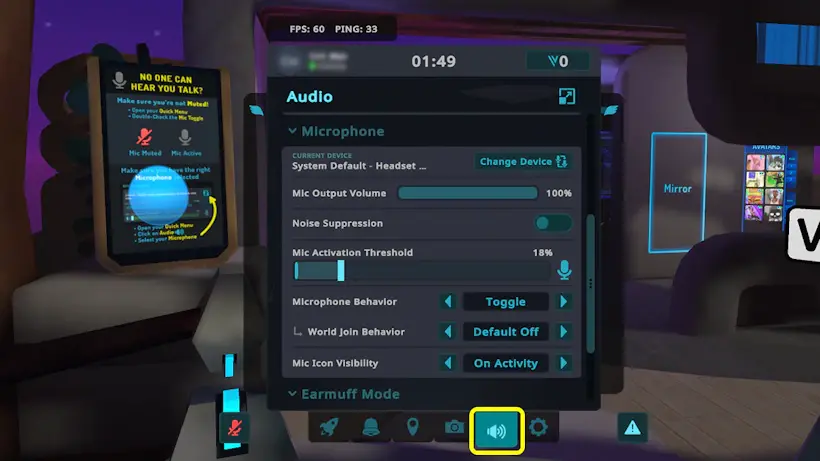
詳細設定を開かなくとも、マイクの設定はLaunch Padの下側にある、スピーカーのマークのAudioタブから開くことができます。
遊んでいるときに「マイクの音がうまく入っていないかも?」と思ったときには、ここからすぐに確認できます。
アバターを設定しよう
VRChatはSNSなので、初期アバターだと荒らしユーザーと勘違いされてしまうこともあります。(SNS上でアイコンを登録していないような印象です。)
アバターを着ているほうが他のユーザーとコミュニケーションを取りやすかったり、写真を撮ったときに誰が誰だかわかりやすかったりするので、私はアバターもVRChatを楽しむのに重要な要素の一つだと考えています。
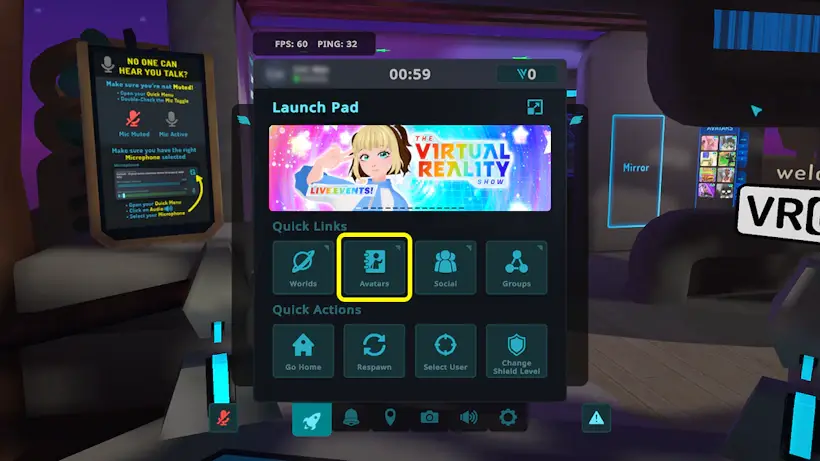
アバターを変更するには、Launch Padから「Avatars」を選択します。
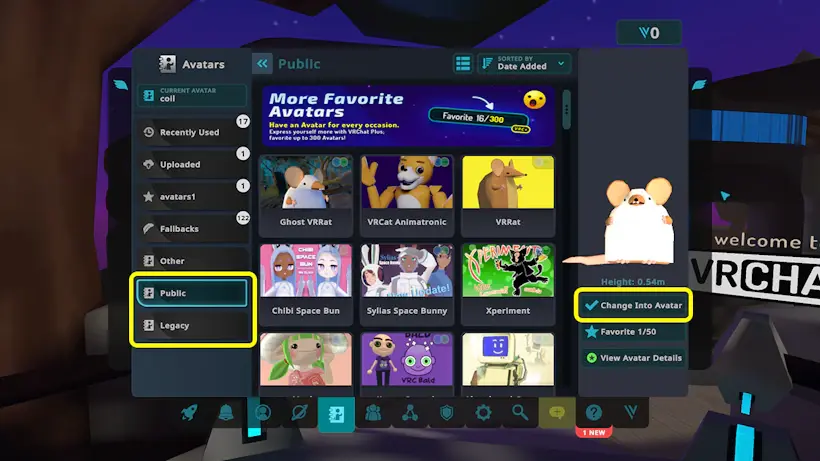
するとこちらの「Avatars」画面が表示されます。
画面左側のリストにあるボタンを選択することで画面右側のエリアに対応したアバターが表示されるのですが、VRChatを始めたばかりの人はほとんどの項目が空っぽです。
そのため、はじめは誰でも使えるアバターとして公開されている「Public」や「Legacy」からアバターを選びます。
この中から気になったアバターを選択して、画面右側のアバター下側に表示されている「Change Into Avatar」ボタンから実際に着てみましょう。
ここにないアバターを着てみたければ、アバターが公開されているワールドに行って着替えたり、開発アプリケーションのUnityを使用して自分でアップロードする必要があります。
アバターは「Favorite」ボタンでお気に入り登録ができ、画面左側の「avatars1」に入ります。これで、気に入ったアバターは再度検索しなくても着替えられるようになります。
ワールドについて知ろう
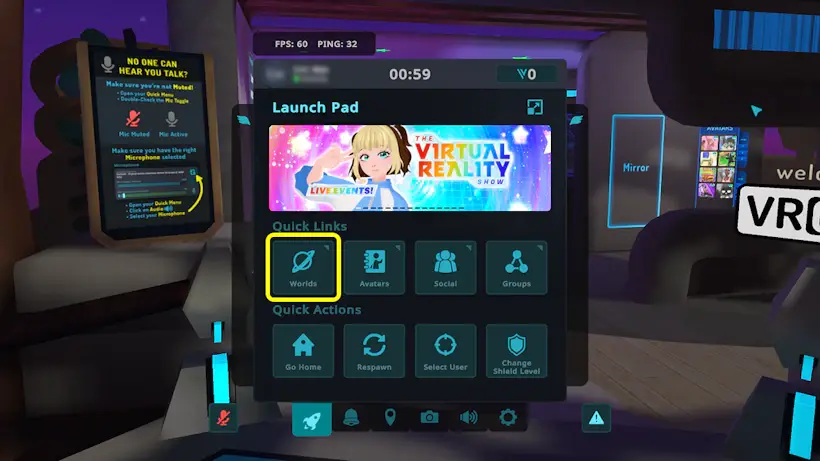
VRChatでは、いろいろなワールドを移動していくのが基本的な行動の一つです。
ワールドを検索・移動するためには、Launch Padから「Worlds」を選択します。
ワールド画面をみてみよう
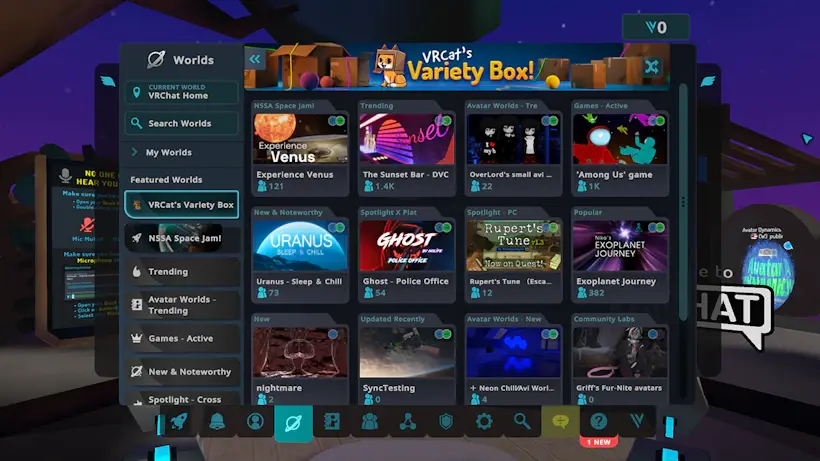
こちらがWorlds画面です。たくさんボタンがありますが、意味がわかれば恐れることはありません!
画面左側のリストには現在自分がいるワールドやワールド検索、テーマに合わせて特集されているワールドなどのボタンが並んでいます。
左側のボタンを選択したり検索をすると、対応したワールドが右側のエリアに表示されるようになっています。
例えば上のスクリーンショットでは、「VRCat's Variety Box」という特集で選ばれたいろいろなワールドが表示されています。
ワールド移動をしてみよう
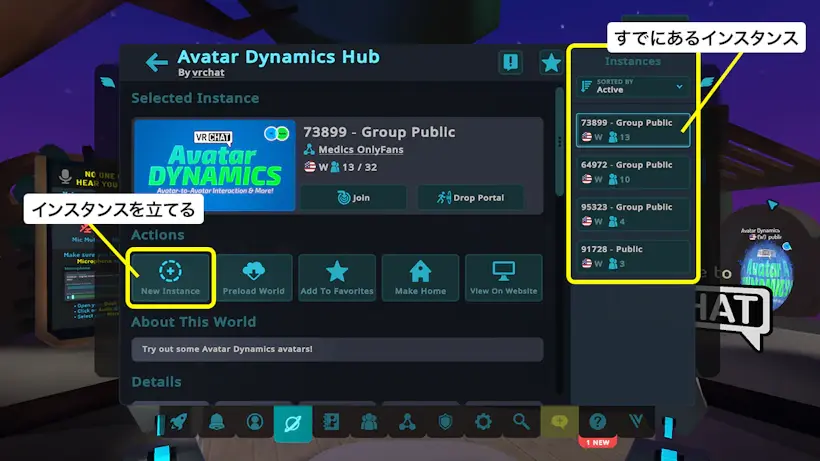
早速、ワールド選択画面のなかから気になるワールドへ移動してみましょう。
表示されているワールドの写真を選択すると、そのワールドについての詳細画面が表示されます。
ワールドを移動するには、画面右側の「Instances」から他のユーザーによってすでに立てられているインスタンスを選択して「Join」するか、「Actions」から「New Instance」をクリックして自分でインスタンスを立てる必要があります。
インスタンスとは?
ワールドとしては同じなのですが、内装が全く同じ別の部屋をインスタンスと呼びます。
インスタンスは完全に独立しており、他のインスタンスと干渉することはありません。
そのため、インスタンスが違うとフレンドと待ち合わせしていたのに会えなかった!ということが起こってしまいます。
人数が多すぎたりすると通信が遅くなってボイスチャットのラグが大きくなったり、ワールドの読み込みが遅くなってしまうなどのトラブルが起こるため、別々のインスタンスを立てることによって適切な環境で快適にプレイできるようになっています。
■今いるインスタンスの確認方法
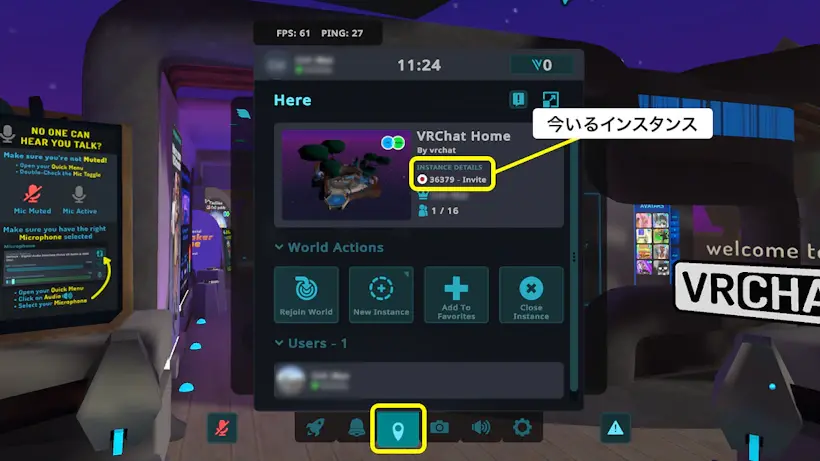
Launch Padを開き、画面下側から現在地のアイコンのHereタブを選択します。
ここに表示されるのが今自分がいるワールドとインスタンスの情報です。
「INSTANCE DETAILS」に書かれている番号が住所のようなもので、この番号が同じユーザーとは同じインスタンスにいることになります。
■インスタンスの設定について
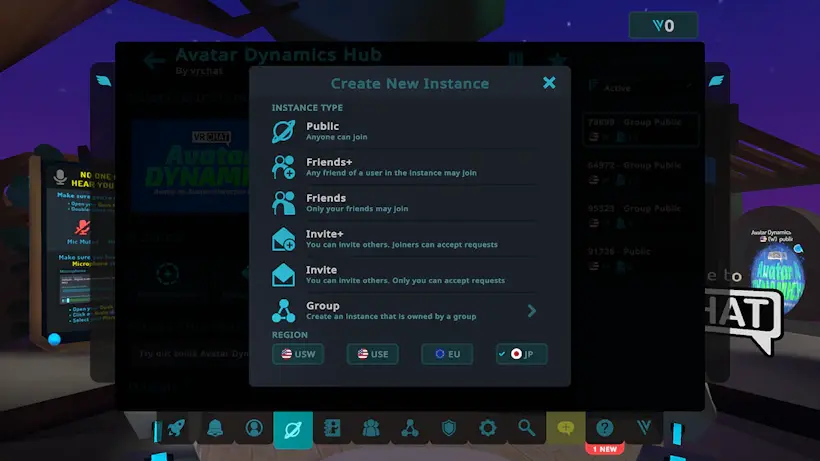
基本的にインスタンスには世界中の誰でもアクセスできるため、友達とだけ入りたいときや、イベントで特定の人だけを呼びたいときにはそれに応じた設定にしておく必要があります。
「New Instance」で新しいインスタンスを立てるときに設定ができます。
あとから変更することはできないので、変更したければ新しいインスタンスを立て直す必要があります。
「Public」には誰でも入ることができます。
「Friends+」にはインスタンスの中にいるユーザーのフレンドは誰でも入ることができます。
「Friends」には自分のフレンドだけが入れます。
「Invite+」には、自分が招待した人と、招待された人が招待した人が入ることができます。
「Invite」には、自分が招待した人だけが入ることができます。
「Group」には、自分が所属している、指定したコミュニティグループのメンバーが入ることができます。
「REGION(リージョン)」の項目で、どの国のサーバーにインスタンスを立てるか選択できます。
自分の住んでいる地域に近いリージョンを選択すると、ボイスチャットやワールド、アバターの同期がはやくなります。
注意!Questユーザーが行けないワールド
デスクトップモードとPCVRモードでプレイしているときはすべてのワールドにアクセスできるのですが、「Meta Quest」シリーズ単体でプレイしているときには、スペックの問題でQuest対応されているワールドにしかアクセスすることができません。
Meta QuestからVRChatをプレイしていると、Quest対応されているワールドのみ表示されるので気が付きにくいのですが、PCからプレイしているユーザーと同じワールドに入ろうとしたときにそもそもワールドが見つからなかったり、リンクを貼ってもらっても入れないことがあります。
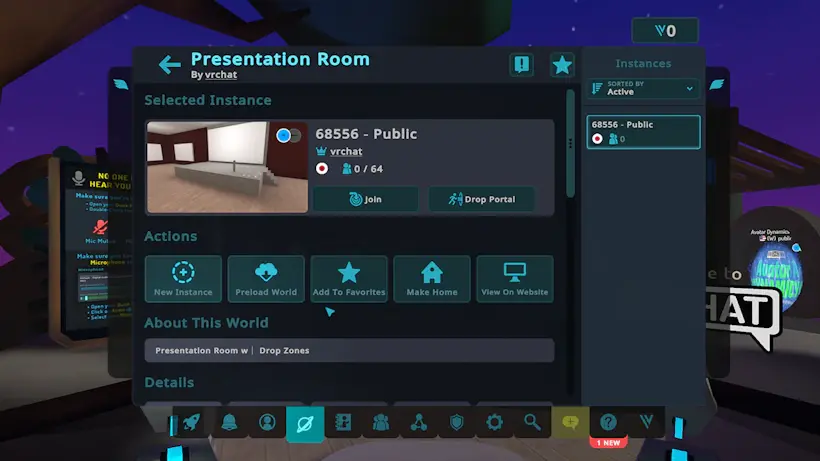
Quest対応されていないワールドは、このワールドのように表示されます。どこで判断するのかというと・・・
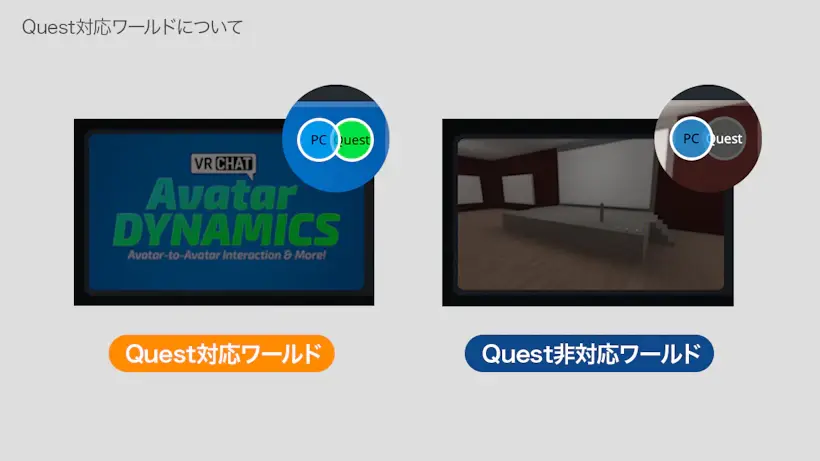
こんなふうに、ワールドのサムネイル右上に緑色のアイコン(「Quest」アイコン)が表示されているものがQuest対応ワールド、「Quest」アイコンが灰色表示になっているものはQuest非対応ワールドになります。
フレンドと同じワールドに行く際などは気をつけるようにしましょう。
リスポーンとリジョインについて
VRChatをプレイしていてよく起きるのが、隙間に挟まって動けなくなってしまった・謎解き中に大事なアイテムを落として拾えなくなってしまったなどのトラブルです。
そんなとき、自分の位置やインスタンスの状況をリセットする方法が「リスポーン」と「リジョイン」です。
リスポーンとは
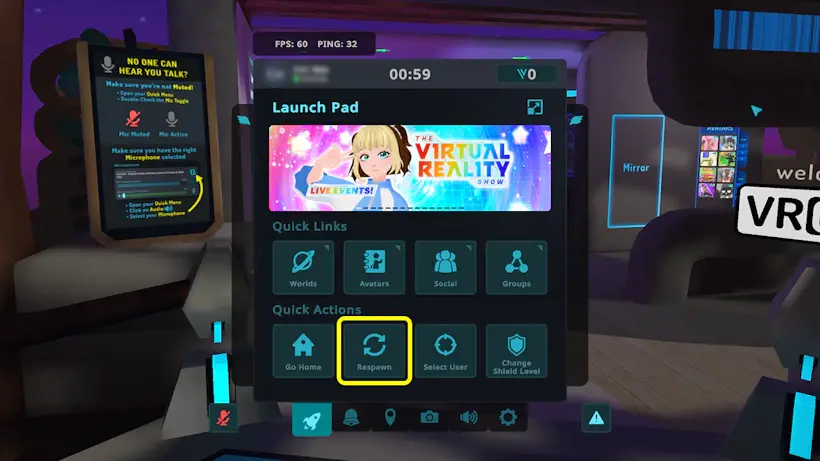
リスポーン(Respawn)は、今いるインスタンスの初期地点にテレポートする機能で、Launch Padの中にあります。
自分の位置をリセットすることができるので、隙間に挟まってしまったり、迷路の中で迷ってしまったりといったときに使うことができます。インスタンスの状況はリセットされず、自分だけが移動することになるので、データの読み込みなどは発生せず、すぐに移動することができます。
リジョインとは
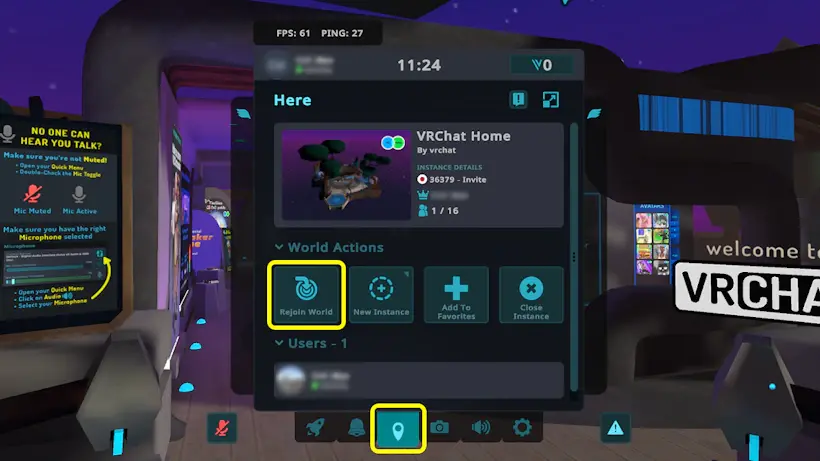
リジョイン(Rejoin World)は、今いるインスタンスに入り直す機能です。Launch Padの、Hereタブ(現在地マーク/今いるインスタンスの確認画面)の中にあります。
一度インスタンスから出て、読み込み直してから入るので、インスタンス内の状況もリセットされます。隙間に挟まってしまい、リスポーンをしても出られなくなったときや、重要なアイテムを落として拾えなくなってしまったときなどに使うことができます。
ただし、他のユーザーといっしょに入っているときは自分がリジョインしてもリセットされないものもあります。そういうときは、インスタンス自体を立て直して全ての状況をリセットする方がよいこともあります。
おわりに
今回は、VRChatの絶対に設定・確認してほしい機能についてをご紹介しました。
これでVRChatを楽しむための最低限の準備ができました!他にも細かい設定はたくさんありますが、それはおいおい・・・。
これからの記事では、フレンド機能やボイスチャットなどのコミュニケーションに関わる機能や写真の撮り方など、もっとVRChatが楽しくなる機能についてご紹介していく予定です。
他にも、VRChatの中でよく起きるトラブルやその対策など、「ぼちぼち中級者」ならではの目線でお伝えできればと思っています。
一緒にレベルアップして、快適なVRChatライフを過ごしましょう!